

Also, make sure you change the File Explorer window’s size to “Restore” so it is not maximized. To cut, copy, and paste files and folders in Windows 11 by using drag and drop, navigate to the file or folder to cut or copy in File Explorer, so you can see its icon in the pane at the right side of the window. How to Drag and Drop to Cut, Copy, and Paste Files and Folders in Windows 11 When you move a file, it is often referred to as “cutting and pasting.” When you copy a file, it is referred to as “copying and pasting.” You can cut or copy and then paste files in several different ways using File Explorer in Windows 11. When you copy a file or folder, you make an exact copy of the selected file or folder and then paste the copy into a new location in your computer.

When you move a file or folder, you cut the original item and then paste it into a different location on your computer. There is a difference between moving and copying files and folders. When organizing files and folders in Windows, you often want to move or copy files and folders to a new location. This lesson shows you how to cut, copy, and paste files and folders in Windows 11. Overview of How to Cut, Copy, and Paste Files and Folders in Windows 11:
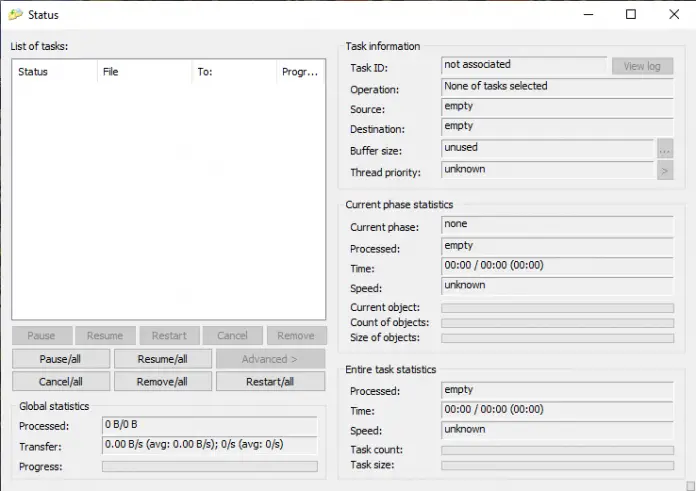
QuickBooks Desktop (PC/Windows) 2022-2015.Mac OS Ventura-Mojave Keyboard Shortcuts.


 0 kommentar(er)
0 kommentar(er)
